Have you ever wondered about the Goodnotes standard paper size? Well, look no further. In the wonderful world of digital note-taking, Goodnotes has established its very own standard paper size that’s tailor-made for your virtual note-taking needs. So, let’s dive into the details and make the most out of this fantastic feature.
The standard paper size in GoodNotes is typically set to A4 (210 x 297 mm or 8.27 x 11.69 inches) or US Letter (8.5 x 11 inches), which are both standard sizes commonly used in printing and documentation. These dimensions provide ample space for users to create and organize their handwritten or typed notes, sketches, diagrams, and annotations.
The GoodNotes standard paper size is well-suited for a variety of tasks, from academic note-taking to professional document annotation, making it a versatile choice for individuals seeking a digital platform to capture and manage their ideas and information.
What is the default paper size in GoodNotes?
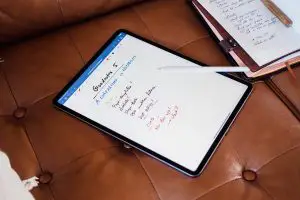
The default paper size in the GoodNotes application is typically configured to adhere to the widely recognized standard US Letter size, which measures 8.5 inches in width and 11 inches in height (8.5″ x 11″). This particular paper size holds prominence in North America and is commonly used for various types of documents, note-taking, and printing purposes.
The US Letter paper size is favored for its versatility and compatibility with a variety of devices and contexts, making it an ideal choice for digital note-taking platforms like GoodNotes. It allows users to create and organize content that can be easily shared, exported, and printed without significant formatting adjustments.
However, it’s essential to remain mindful of the dynamic nature of software applications. GoodNotes, like any other digital tool, can undergo updates, refinements, and alterations over time to enhance user experience and meet evolving needs.
Can I customize the paper size in GoodNotes?
You can customize the paper size in GoodNotes. The app typically offers a range of paper sizes and templates that you can choose from to suit your specific note-taking or document creation needs. This customization feature allows you to select paper sizes beyond the default setting, enabling you to work with different formats based on your preferences. Here are the steps on how to do it:
- Open the GoodNotes app and go to the notebook you want to change the paper size for.
- Tap the More button (three dots) in the top right corner of the screen.
- Select Change Template.
- In the Paper Size dropdown menu, select Custom.
- Enter the dimensions of your custom paper size in the Width and Height fields.
- Tap Apply.
Your custom paper size will now be used for the current notebook. You can also create a custom paper size and use it for all of your notebooks. To do this, follow the steps above, but instead of selecting a notebook in step 1, select Manage Notebook Templates. Then, create a new template and enter the dimensions of your custom paper size.
Here are some of the standard paper sizes that you can use in GoodNotes:
- A4 (210 x 297 mm)
- Letter (8.5 x 11 inches)
- Legal (8.5 x 14 inches)
- Half Letter (5.5 x 8.5 inches)
- Note (8.5 x 5.5 inches)
- Square (5 x 5 inches)
You can also create your own custom paper size by entering the dimensions in the Width and Height fields. The minimum width and height is 10 pixels.
Is the standard paper size in GoodNotes adjustable?
The standard paper size in GoodNotes is typically preset and might not be directly adjustable within the app’s settings. However, GoodNotes offers a variety of paper templates with different sizes and formats that you can choose from based on your needs. These templates provide flexibility in terms of paper size and layout, allowing you to work with various formats beyond the default setting.
If you’re looking for a specific paper size that is not included in the preset templates, you might need to explore available options or templates that closely match your desired dimensions. While the standard paper size itself might not be adjustable, the range of template choices offered by GoodNotes enables you to tailor your note-taking experience to your preferences.
How do I change the paper dimensions in GoodNotes?
GoodNotes might not offer a direct method to change the paper dimensions for its default paper size. However, you can achieve similar results by using custom templates within the app. Here’s a comprehensive step-by-step method to work with custom paper dimensions in GoodNotes:
- Open GoodNotes App: Launch the GoodNotes app on your device.
- Create a New Notebook or Document:
- If you want to change the paper dimensions for a new notebook or document, create a new one by tapping on the “+ New” or “Create” button, usually located in the app’s main screen or in the notebook view.
- If you wish to change the paper dimensions for an existing notebook, open that notebook.
- Access Template Library:
- In the notebook creation process or within an existing notebook, you’ll often have the option to choose a template. Look for a button or option that says “Templates,” “Choose Template,” or something similar.
- Browse Templates:
- Explore the template library to find the template that closely matches the desired paper dimensions you want to use. GoodNotes offers a variety of templates, which might include different paper sizes and layouts.
- Select Custom Template:
- If there isn’t an exact match for your desired dimensions, choose a template that is closest to what you’re looking for. You can typically find templates with different grid patterns, line styles, and other features.
- Customize the Template:
- Once you’ve selected a template, you might have the option to further customize it. This could include adjusting line spacing, grid sizes, cover styles, and more.
- Save as a Custom Template (if available):
- Some versions of GoodNotes allow you to save your customized template as a new template. If this option is available, you can create a custom template with your preferred paper dimensions and settings for future use.
- Start Note-Taking or Document Creation:
- After selecting or customizing your template, you can start taking notes, drawing, or creating your document as usual. The template you selected will provide the paper dimensions you need.
Is the default paper size suitable for note-taking?

Yes, the default paper size in GoodNotes, which is typically set to the standard US Letter size (8.5 inches by 11 inches or 8.5″ x 11″), is generally suitable for note-taking. This paper size provides ample space for writing, drawing, and organizing your notes effectively. The dimensions are similar to a standard letter-sized notebook or a sheet of printer paper, making it a familiar and comfortable format for many users.
The US Letter size offers enough room for comprehensive note-taking while maintaining readability and organization. It’s important to note that while the default paper size is suitable for most note-taking tasks, individual preferences might vary. Some users might prefer larger or smaller sizes based on their writing style, content density, or specific requirements.
If you have specific preferences or require a different paper size for your note-taking needs, you can explore the available templates or customization options in GoodNotes to find a layout that best suits your style and purpose.
Can I create my own custom paper size in GoodNotes?
GoodNotes does not have a direct feature to create entirely custom paper sizes from scratch. However, you can achieve a similar effect by using custom templates provided by the app or by modifying existing templates to suit your preferences. Here’s the information:
GoodNotes typically offers a range of template options that include various paper sizes and layouts. While you might not be able to input precise dimensions for a completely custom size, you can choose templates that closely match your desired dimensions or modify existing templates to better suit your needs.
Here’s a general process you can follow:
- Open GoodNotes App: Launch the GoodNotes app on your device.
- Create a New Notebook or Document:
- If you want to work with a custom paper size, create a new notebook or open an existing one.
- Access Template Library:
- When creating a new notebook or within an existing notebook, look for an option to choose a template. This might be labeled as “Templates,” “Choose Template,” or something similar.
- Explore Template Options:
- Browse through the available templates to find one that closely matches your desired paper size. GoodNotes typically offers templates with different layouts, grids, and line styles.
- Customize the Template (if Available):
- Once you’ve selected a template, you might have the option to customize certain aspects of it. This could include adjusting line spacing, grid sizes, or other settings.
- Save as a Custom Template (if Available):
- Some versions of GoodNotes allow you to save your modified template as a new custom template. If this feature is available, you can create a template that better aligns with your desired paper dimensions.
- Start Note-Taking or Document Creation:
- Begin using your selected or modified template for note-taking or document creation. The template will provide the paper size you’ve chosen or adjusted.
Are there different paper size options in GoodNotes?
Yes, GoodNotes typically offers a variety of paper size options to choose from. These options include different preset templates with various paper sizes and layouts to cater to diverse note-taking and document creation needs. When creating a new notebook or document, or when editing an existing one, you can often select from a range of available templates that offer different paper sizes.
These paper size options ensure that users can work with formats that best suit their content, style, and preferences. While the specific paper sizes available may vary based on app updates and versions, the aim is to provide users with flexibility in selecting the most appropriate paper size for their tasks.
To access and choose different paper size options in GoodNotes, follow these steps:
- Open GoodNotes App: Launch the GoodNotes app on your device.
- Create a New Notebook or Document:
- To access different paper size options, you can start by creating a new notebook or opening an existing one.
- Template Selection:
- Look for an option labeled “Templates,” “Choose Template,” or something similar. This is where you’ll find a range of templates with different paper sizes and layouts.
- Browse Templates:
- Explore the available templates to see the various paper size options offered by GoodNotes. Templates might include sizes like US Letter, A4, A5, and more.
- Select Template:
- Choose the template that best matches the paper size you want to work with.
- Start Note-Taking or Document Creation:
- Begin using the selected template to take notes, draw, or create your document. The template will provide the paper size and layout you’ve chosen.
How can I switch between paper sizes in GoodNotes?
Switching between paper sizes in GoodNotes involves selecting different templates that offer varying paper dimensions. Here’s the direct information on how to do it:
- Open GoodNotes App: Launch the GoodNotes app on your device.
- Create or Open a Notebook/Document:
- Start by either creating a new notebook or opening an existing one.
- Access Template Options:
- Look for an option like “Templates,” “Choose Template,” or a similar label. This is where you’ll find different template options with various paper sizes.
- Browse Available Templates:
- Explore the templates available in the template library. Different templates will have different paper sizes and layouts.
- Select Desired Template:
- Choose a template that offers the paper size you want to switch to. Templates might include options like US Letter, A4, A5, and more.
- Apply the Template:
- After selecting the desired template, apply it to your notebook or document.
- Start Using the New Paper Size:
- Begin note-taking, drawing, or creating your content using the newly selected paper size. The template will dictate the dimensions and layout of the paper.
What is the recommended paper size for PDF imports in GoodNotes?
GoodNotes typically recommends using the “A4” paper size for importing PDFs into the application. The A4 paper size is standardized at 8.27 inches by 11.69 inches (210 mm by 297 mm). This choice is designed to ensure that imported PDF documents fit well within the note-taking canvas and retain their original proportions, optimizing readability and usability.
Using the A4 paper size for PDF imports in GoodNotes offers several advantages:
- International Standard: A4 is an internationally recognized paper size that is commonly used for various types of documents, including letters, reports, and presentations. Importing PDFs in this size helps maintain consistency and alignment with global paper standards.
- Optimal Viewing Experience: A4’s dimensions provide ample space for displaying content from imported PDFs without significant scaling or cropping. This ensures that the content remains easily readable and editable within the GoodNotes app.
- Accurate Representation: Since A4 is a widely accepted standard, PDFs imported in this size are more likely to accurately represent the original document’s layout, fonts, and graphics.
- Ease of Printing: If you choose to print your notes or annotated PDFs, documents imported in the A4 size can be more seamlessly printed without requiring substantial adjustments.
- Consistency: By using the A4 size consistently for imported PDFs, your notes and annotations will maintain a uniform appearance across different documents and pages.
Does GoodNotes offer landscape paper orientation?
GoodNotes typically provides the flexibility to choose between portrait (vertical) and landscape (horizontal) paper orientations when creating or editing notes and documents. This option allows you to tailor your note-taking experience to the specific needs of your content and enhance your ability to organize and present information effectively.
To use landscape paper orientation in GoodNotes, follow these steps:
- Open GoodNotes App: Launch the GoodNotes app on your device.
- Create or Open a Notebook/Document:
- Begin by either creating a new notebook or opening an existing one.
- Access Paper Orientation Settings:
- Look for an option or setting that allows you to adjust the paper orientation. This might be labeled as “Paper Orientation,” “Orientation,” or something similar.
- Select Landscape Orientation:
- Choose the landscape orientation option. This will adjust the note-taking canvas or document layout to be wider than it is tall.
- Start Note-Taking or Document Creation:
- Once you’ve selected landscape orientation, you can begin taking notes, drawing, or creating your content in this wider layout.
Utilizing landscape paper orientation in GoodNotes can be advantageous when working with content that benefits from additional horizontal space, such as tables, wide images, or content that naturally fits better in a horizontal arrangement.
Can I use different paper sizes within the same notebook in GoodNotes?

Yes, you can use different paper sizes within the same notebook in GoodNotes. GoodNotes is a note-taking app that offers users the flexibility to create and organize their digital notebooks according to their preferences. This includes the ability to use various paper sizes within a single notebook.
Here’s how you can use different paper sizes within the same notebook in GoodNotes:
- Create a New Notebook: Open GoodNotes and create a new notebook by tapping the “+” or “New Notebook” option, depending on the version of the app you are using.
- Select Paper Size: When creating the new notebook, you can choose the paper size for that notebook. GoodNotes typically offers standard paper sizes like Letter, A4, A5, and more. Select the paper size you prefer for the notebook.
- Create New Pages: Once the notebook is created, you can start adding new pages to it. By default, these pages will use the paper size you selected when creating the notebook.
- Change Paper Size for Specific Pages: To use different paper sizes within the same notebook, follow these steps:
- Open the notebook you want to work in.
- Navigate to the page where you want to change the paper size or add a new page with a different size.
- Tap on the thumbnail or page indicator of that page to bring up the options menu.
- Look for an option like “Change Paper” or “Page Settings.” This option allows you to change the paper size for the selected page or add a new page with a different size.
- Select the desired paper size from the available options.
- Continue Adding Pages: After changing the paper size for a specific page, you can continue adding more pages with the same or different paper sizes as needed.
- Organize and Navigate: GoodNotes allows you to easily navigate between pages with different paper sizes within the same notebook. You can use the navigation tools provided by the app to jump between pages, regardless of their paper size.
Is the standard paper size the same across all devices in GoodNotes?
GoodNotes does not enforce a standardized paper size across all devices. The paper sizes available in GoodNotes can vary based on the device you are using and the version of the app you have installed. Different devices, such as iPads, iPhones, and Mac computers, might offer a range of paper sizes that are optimized for their respective screen dimensions.
Here’s what you need to know about paper sizes in GoodNotes across different devices:
- iPad: GoodNotes on iPad typically provides a variety of paper sizes, including popular standards like Letter, A4, A5, and more. These options are designed to cater to different note-taking and sketching needs.
- iPhone: On iPhones, GoodNotes might offer a more limited selection of paper sizes due to the smaller screen size. However, it still provides options that are suitable for quick note-taking and basic sketches.
- Mac: GoodNotes for Mac also allows you to create and work with notebooks. Since Mac devices have larger screens compared to iPhones, you can expect a wider range of paper sizes similar to what’s available on iPads.
It’s important to keep in mind that app features and capabilities can change with updates and new versions. GoodNotes developers may introduce changes that impact the availability of paper sizes or offer additional options. To get the most accurate and up-to-date information about paper sizes on specific devices, it’s recommended to visit the official GoodNotes website, check the app’s documentation, or refer to the in-app settings on your device.
Are there ruled and grid options available for the standard paper in GoodNotes?
GoodNotes offers ruled and grid options for the standard paper within the app. These options provide users with the flexibility to customize their note-taking experience according to their preferences. Here’s what you need to know about ruled and grid options in GoodNotes:
- Ruled Paper: GoodNotes provides ruled paper templates that mimic the appearance of traditional lined notebooks. This option is helpful for users who prefer to write neatly and keep their notes organized. You can choose from various line spacing options, such as wide rule, college rule, or narrow rule, depending on your writing style and preference.
- Grid Paper: GoodNotes also offers grid paper templates that consist of a pattern of horizontal and vertical lines, forming a grid pattern. Grid paper is particularly useful for sketching, drawing diagrams, and creating organized layouts for notes. The size of the grid squares can often be customized to suit different types of content.
- Customization: Within the GoodNotes app, you can usually customize the ruling or grid settings based on your needs. This customization might include adjusting the line thickness, color, and spacing for ruled paper or modifying the grid spacing and color for grid paper. These settings allow you to tailor the paper style to your individual writing and drawing preferences.
- Applicability: Ruled and grid paper options are available for various paper sizes that GoodNotes offers, such as Letter, A4, A5, and more. You can use these options when creating new pages or notebooks to ensure that your notes are neatly organized or your sketches are aligned properly.
- Accessing Paper Options: To access ruled or grid paper options in GoodNotes, you would typically:
- Create a new page within a notebook.
- Look for an option like “Change Paper” or “Page Settings.”
- In the paper settings, choose either the ruled or grid paper style.
- Customize any additional settings if desired, such as line spacing or grid size.
Recommended:
- Measuring cups for baking
- How much is a pallet of st augustine grass?
- How much is 400 meters in miles?
- How long is a rugby field?
Conclusion
With GoodNotes, you can enjoy the convenience of the standard paper size options. Whether it’s the familiar ruled lines for tidy note-taking or the versatile grid for sketches and diagrams, GoodNotes offers the flexibility you need.
Remember, customization is at your fingertips, allowing you to tailor your note-taking experience. Explore the GoodNotes standard paper size choices and elevate your digital note organization today.


